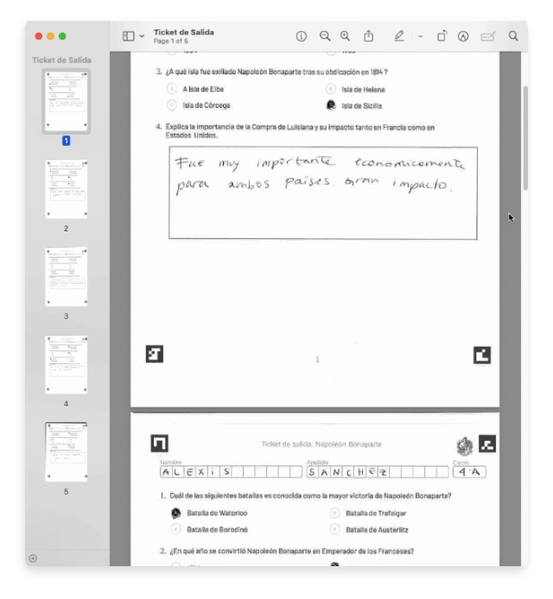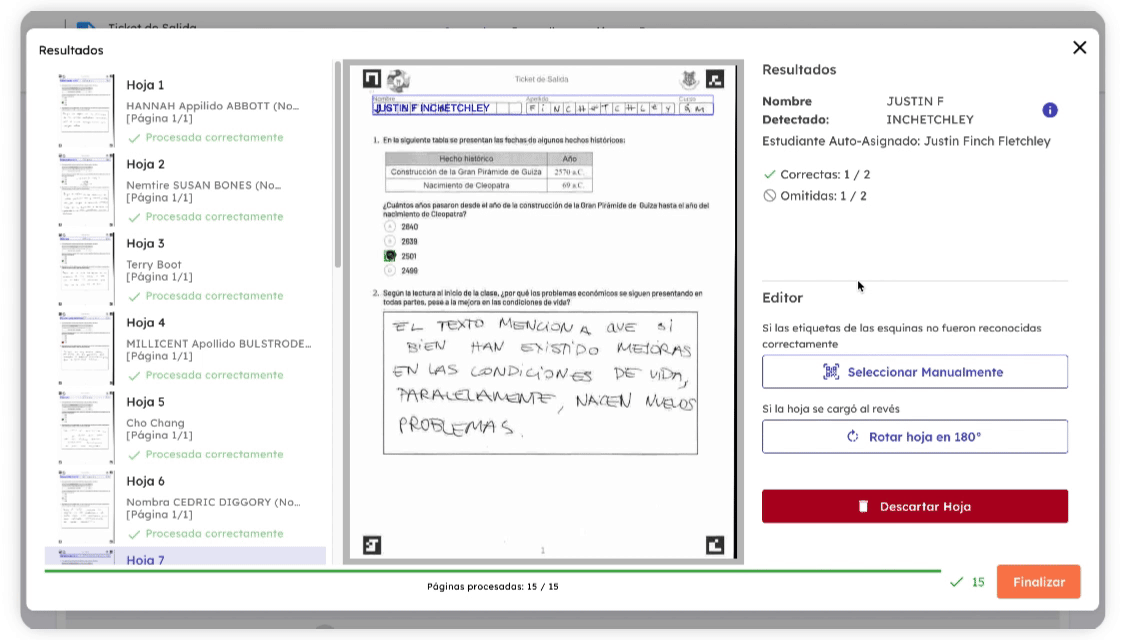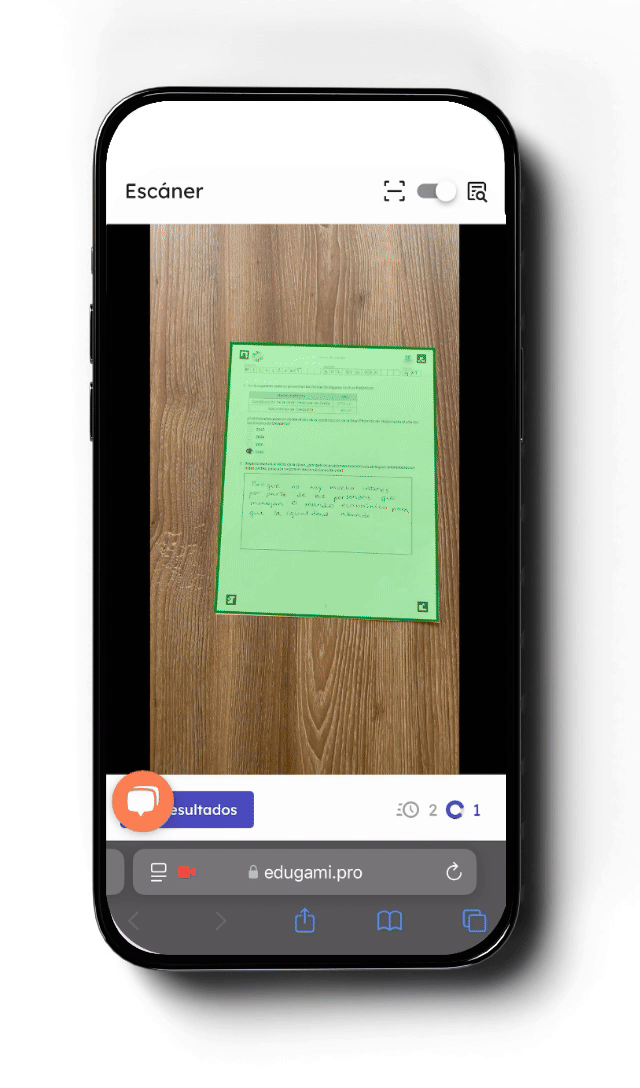Corrección de Evaluaciones Completas
Para la corrección de Evaluaciones Completas, Edugami ofrece un Corrector de Respuestas, una herramienta diseñada para automatizar la corrección de manera rápida y precisa. Si aún no estás familiarizado con el uso de una Evaluación Completa, consulta el módulo correspondiente para más información [Evaluación Completa]
Existen dos formas de realizar la corrección de las Hojas de Respuestas:
-
-
-
- Subir un archivo PDF:
-
Para crear un archivo PDF con las evaluaciones de todos tus estudiantes, escanea cada una utilizando la multifuncional del establecimiento. Asegúrate de que todas las evaluaciones estén en un solo archivo PDF y, si la evaluación tiene varias hojas, verifica que estén en el orden correcto antes de subirlo.
Un archivo PDF es un tipo de documento que mantiene su diseño y formato sin cambios, sin importar en qué dispositivo se abra. Es como una foto digital de un documento que siempre se ve igual. Puedes identificar un archivo PDF porque su nombre termina en “.pdf”.
- Usar la cámara del celular:
- Utiliza la cámara de tu teléfono para escanear las evaluaciones en tiempo real. Este método es ideal para correcciones inmediatas.
A continuación, se detallan los pasos para ambos casos:
Subir respuestas desde un archivo pdf:
Para corregir evaluaciones utilizando un archivo PDF con la prueba completa escaneadas, sigue estos pasos:
-
- Accede a la opción de subir respuestas:
- Dentro de la actividad, selecciona el botón
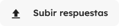
- Se desplegará una ventana con dos opciones; haz clic en la opción
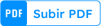
- Carga el archivo a la plataforma
- Aparecerá una ventana con dos opciones, haz clic en

- Selecciona el archivo PDF de las respuestas desde tu dispositivo y cárgalo en la plataforma.
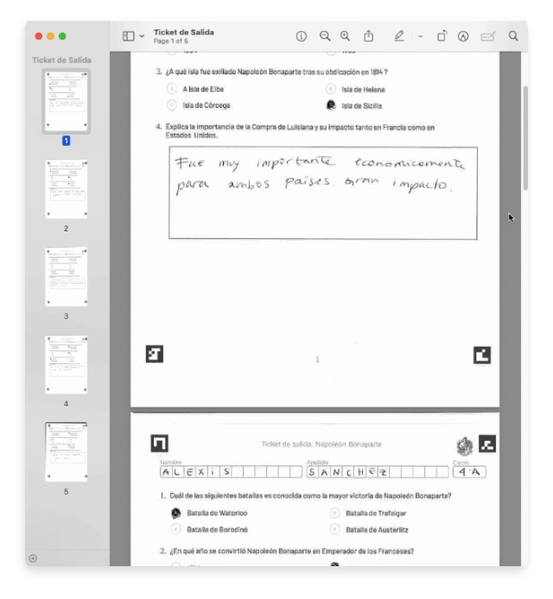
Ejemplo de archivo PDF con 5 evaluaciones completas escaneadas
- Corrección y revisión de evaluaciones completas:
-
El corrector procesará automáticamente las respuestas de alternativa, de la misma manera que con las hojas de respuesta. Para las respuestas de desarrollo, Edugami ofrece un sistema de corrección rápida y optimizada, permitiendo al docente asignar puntajes de forma sencilla según la rúbrica previamente definida. Este proceso se lleva a cabo una vez que el archivo PDF de la prueba completa ha sido cargado en la plataforma.
Para mayor información sobre cómo corregir preguntas de desarrollo acceder al módulo [Corrección preguntas de desarrollo]
- Una vez cargado el archivo, se abrirá un panel donde podrás verificar si todas las páginas fueron procesadas correctamente. El sistema identificará las respuestas marcadas por los estudiantes y las comparará con la clave del cuestionario.
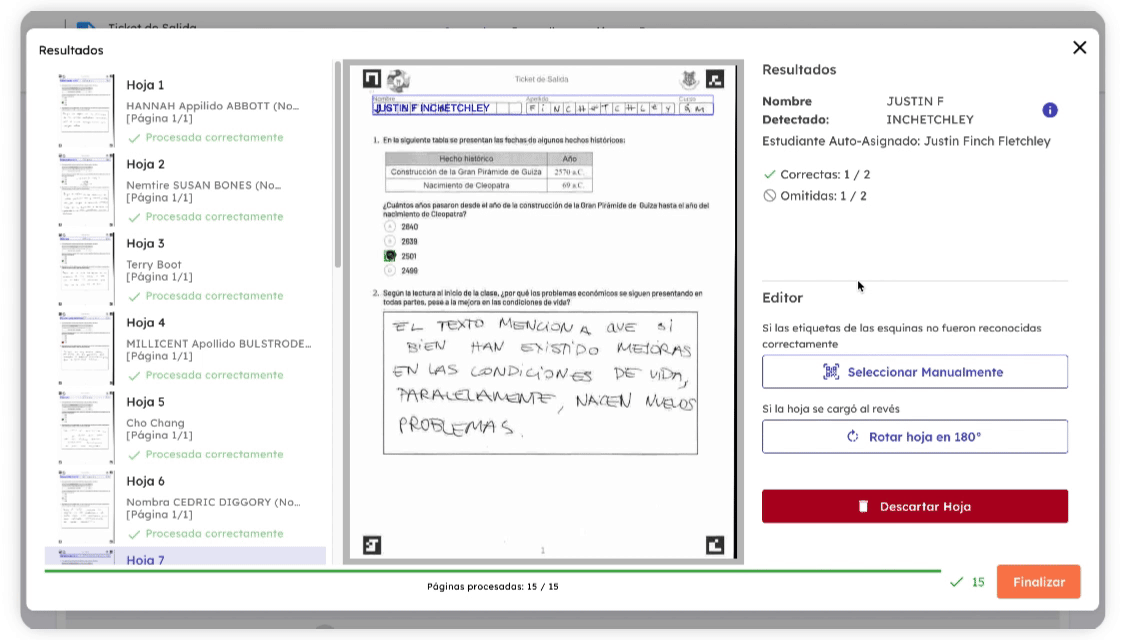
- Los puntajes se calcularán automáticamente, permitiéndote visualizar un desglose detallado por pregunta y por estudiante. Si la evaluación incluye preguntas de desarrollo, inicialmente se mostrarán los puntajes basados únicamente en las preguntas de alternativa. Una vez que las preguntas de desarrollo sean corregidas, los puntajes de los estudiantes se actualizarán automáticamente, reflejando el resultado final.
- Si alguna hoja presenta un error o necesita ajustes, podrás realizar las siguientes acciones:
- Rotar la hoja: Gira la hoja 180 grados si está mal orientada.
- Editar manualmente: Ajusta las respuestas de forma manual si es necesario.
- Descartar hoja: Elimina cualquier hoja duplicada o errónea.
- Confirma el estado de las hojas de respuesta:
- En la parte inferior del panel, aparecerá un resumen que indica si todas las hojas fueron cargadas correctamente.
- Si todo está listo, haz clic en “Finalizar” para completar el proceso de corrección.
Este método garantiza una corrección eficiente y precisa, con herramientas para resolver cualquier inconveniente en tiempo real.
-
Usar cámara:
Edugami ofrece la opción de utilizar tu teléfono para subir las hojas de respuesta de forma rápida y eficiente. A continuación, te explicamos cómo realizar este proceso:
-
- Accede a la opción de subir respuestas:
- Dentro de la actividad, selecciona el botón
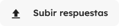
- Se desplegará una ventana con dos opciones; haz clic en la opción
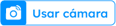
- Aparecerá un código QR en la pantalla. Escanea este código con la cámara de tu teléfono.
- Nota: Asegúrate de haber iniciado sesión en tu cuenta de Edugami antes de acceder al enlace del código QR.
- Accede al enlace QR:
- Una vez escaneado el código QR, selecciona el enlace que aparece en tu dispositivo. Esto te llevará al módulo de corrección para dispositivos móviles. En la pantalla de tu computadora aparecerá un mensaje emergente indicando “Conexión establecida”, lo que significa que tu celular está listo para comenzar el proceso de corrección.
- Corrección automática:
- Selecciona la opción
 en la pantalla de tu teléfono para iniciar el proceso.
en la pantalla de tu teléfono para iniciar el proceso.
- Haz clic en
 para corregir las hojas de respuesta. Si es la primera vez que corriges de esta forma, debes permitir el acceso al uso de la cámara del celular.
para corregir las hojas de respuesta. Si es la primera vez que corriges de esta forma, debes permitir el acceso al uso de la cámara del celular.
- Ajusta los cuadros de la hoja de respuesta en los marcos de la pantalla, asegurándote de que estén correctamente alineados. Puedes seleccionar dos modos de operación:
- Modo preciso: Detecta los marcadores en las esquinas de las hojas. Deberás alinearlos dentro de los cuadrados de búsqueda. Funciona mejor en superficies claras.
- Modo flexible: Detecta los bordes de las hojas. Las hojas deben estar sobre una superficie de color oscuro.
- Procede a escanear las hojas de respuesta y sigue las instrucciones que se mostrarán en la pantalla de tu celular para completar el proceso.
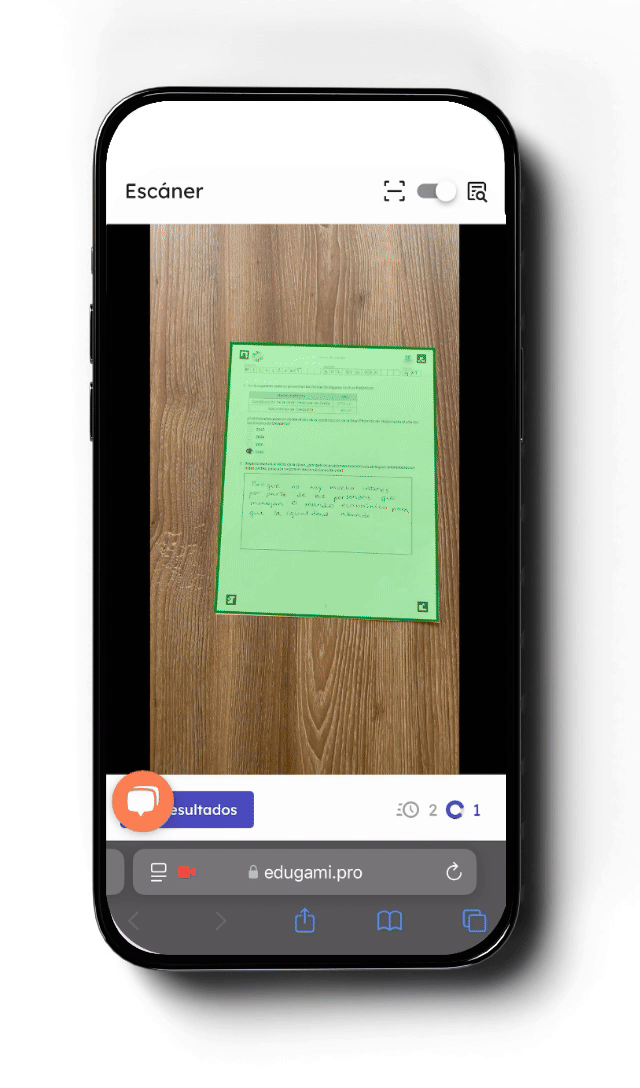
- Confirma el estado de las hojas de respuesta:
- En la parte inferior del panel, aparecerá un resumen que indica si todas las hojas fueron cargadas correctamente.
- Si todo está listo, haz clic en
 para completar el proceso de corrección.
para completar el proceso de corrección.
- El lector identificará las respuestas marcadas por los estudiantes y comparará los resultados con la clave del cuestionario.
- Los puntajes se calcularán automáticamente, y podrás visualizar un desglose detallado por pregunta y estudiante.